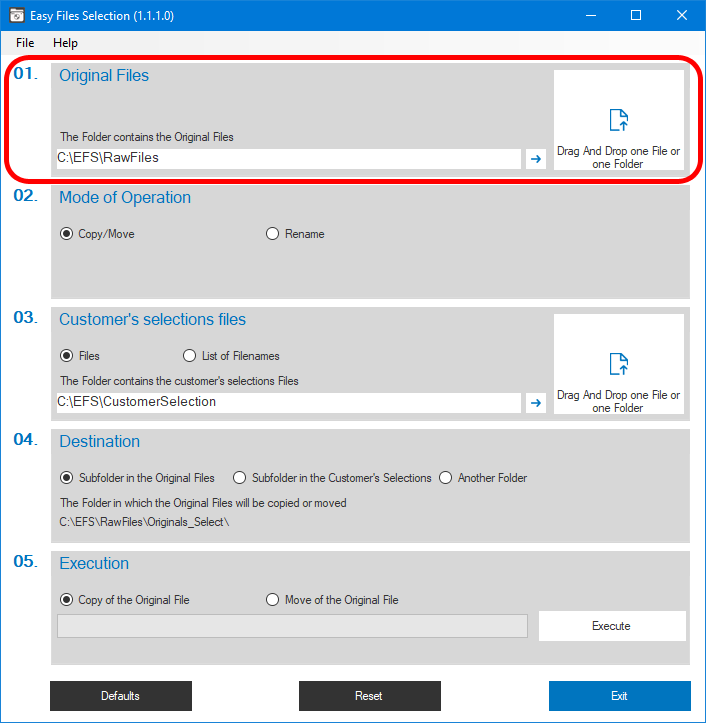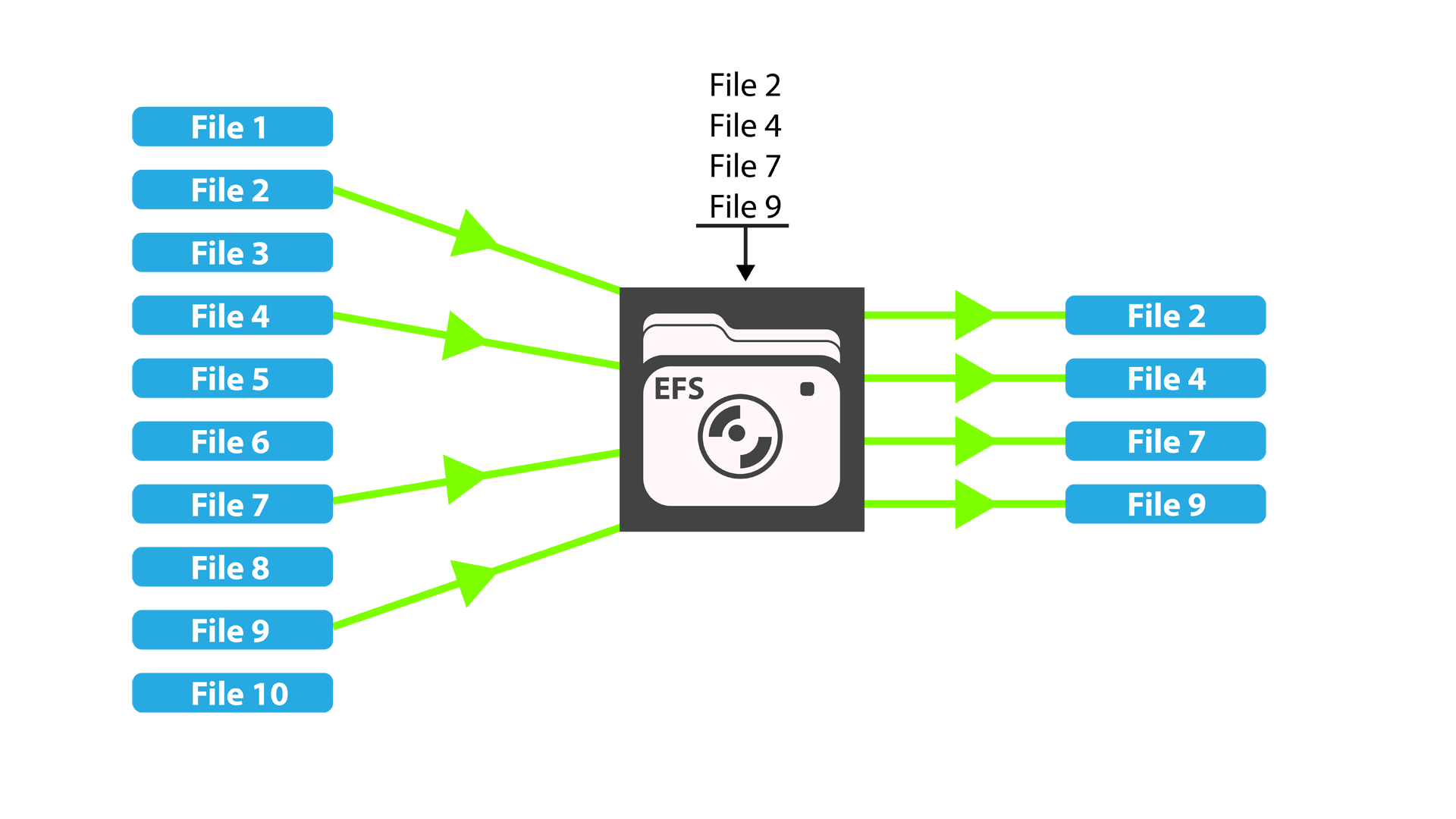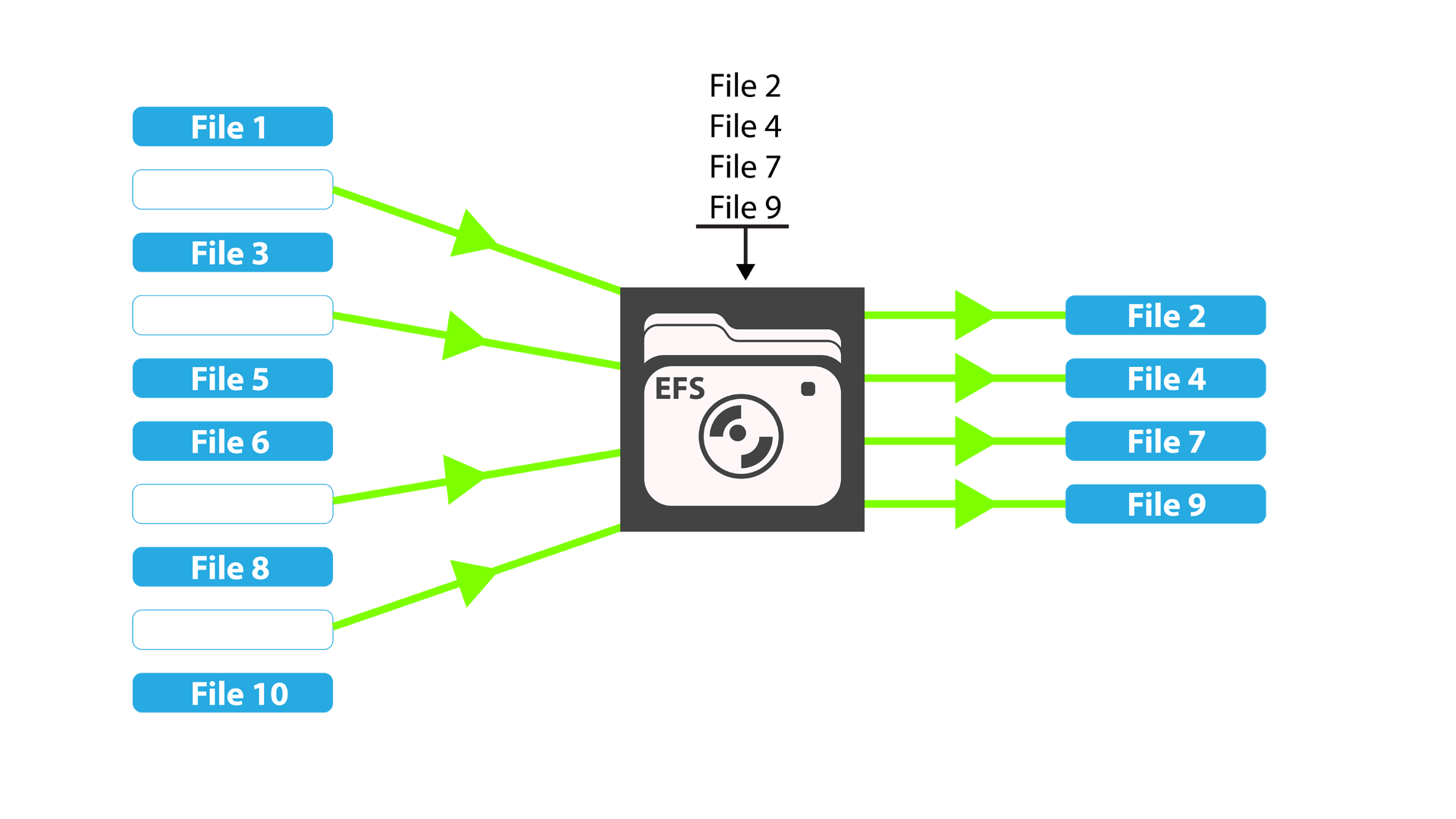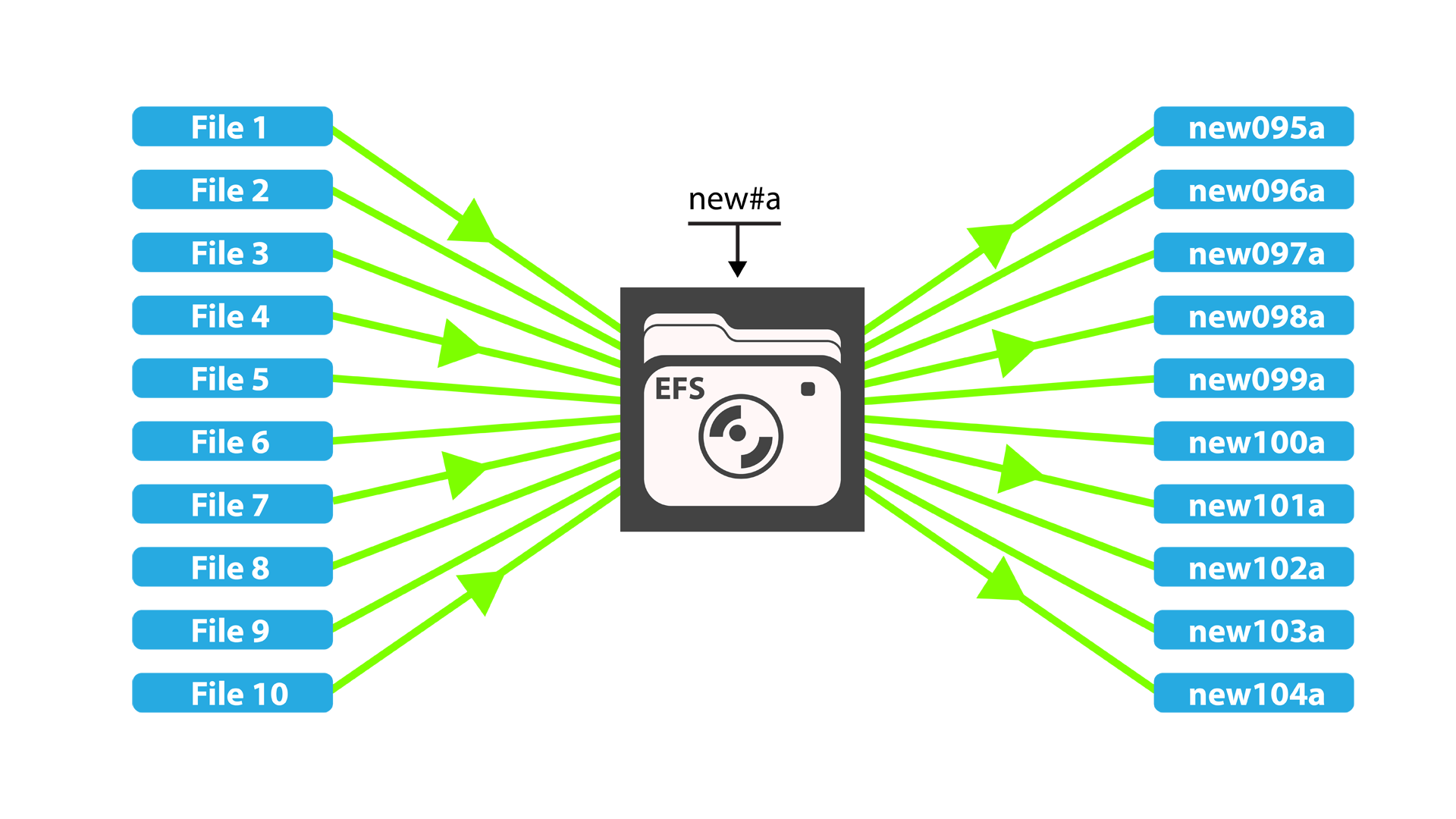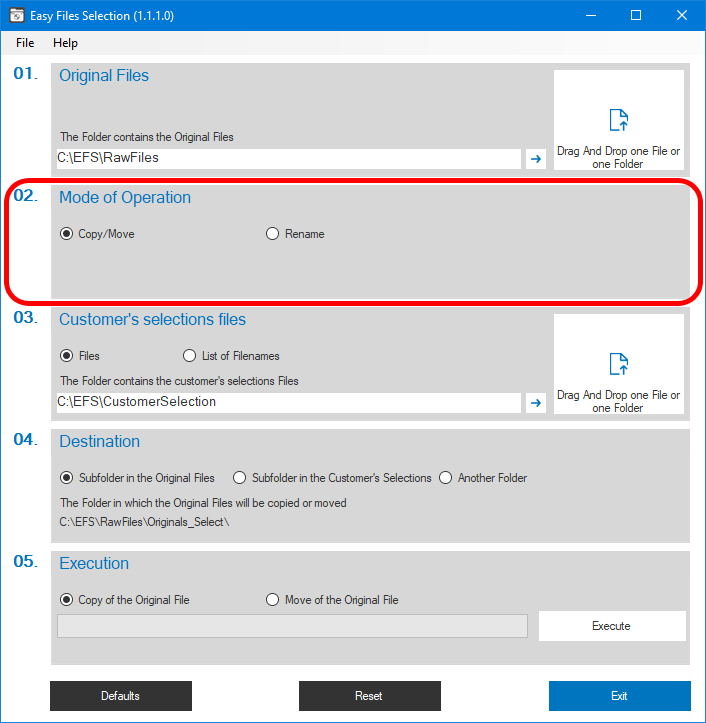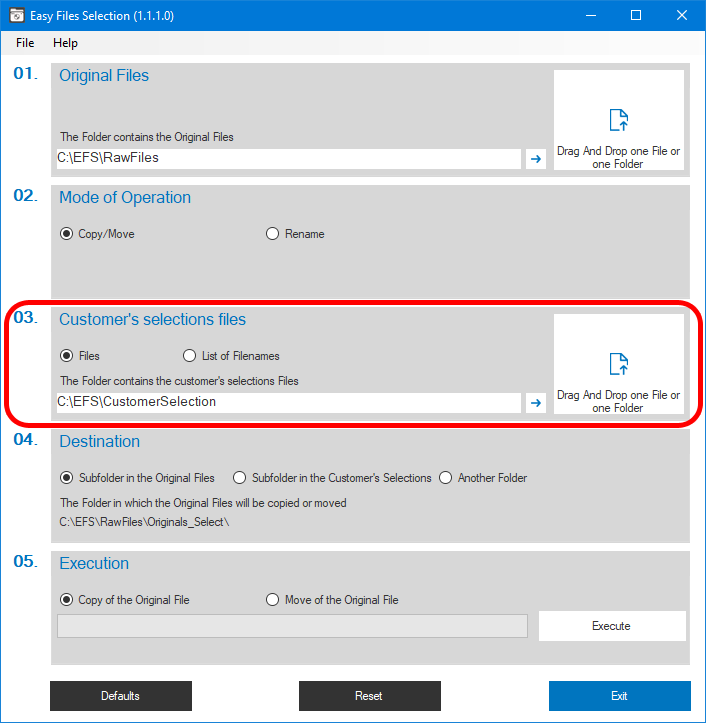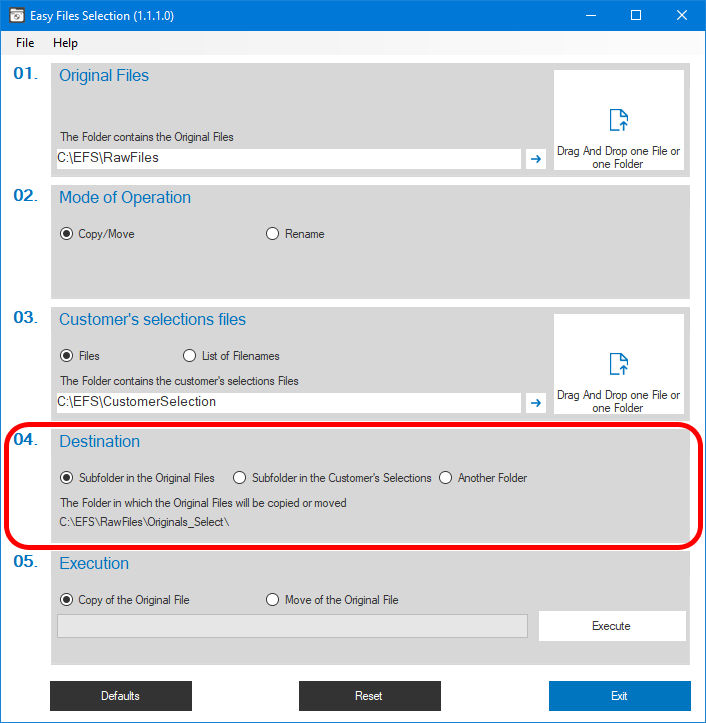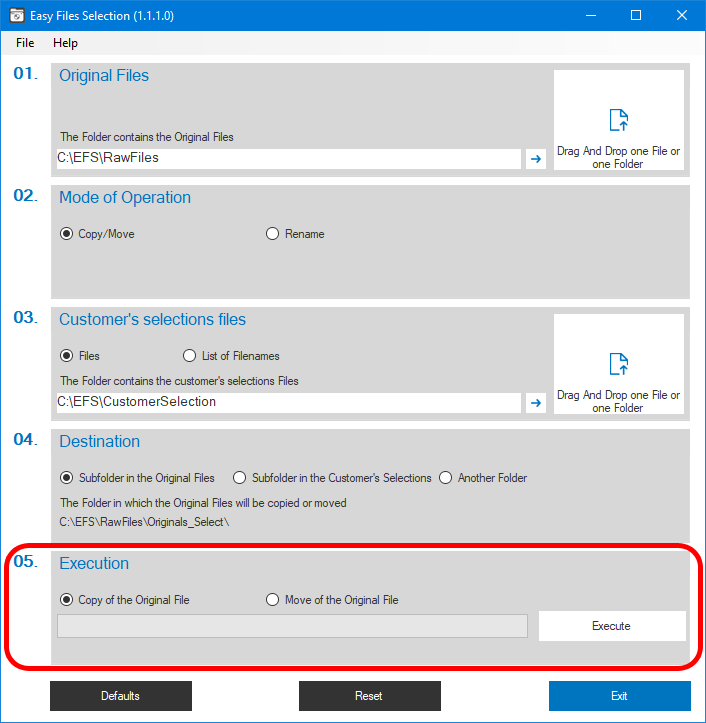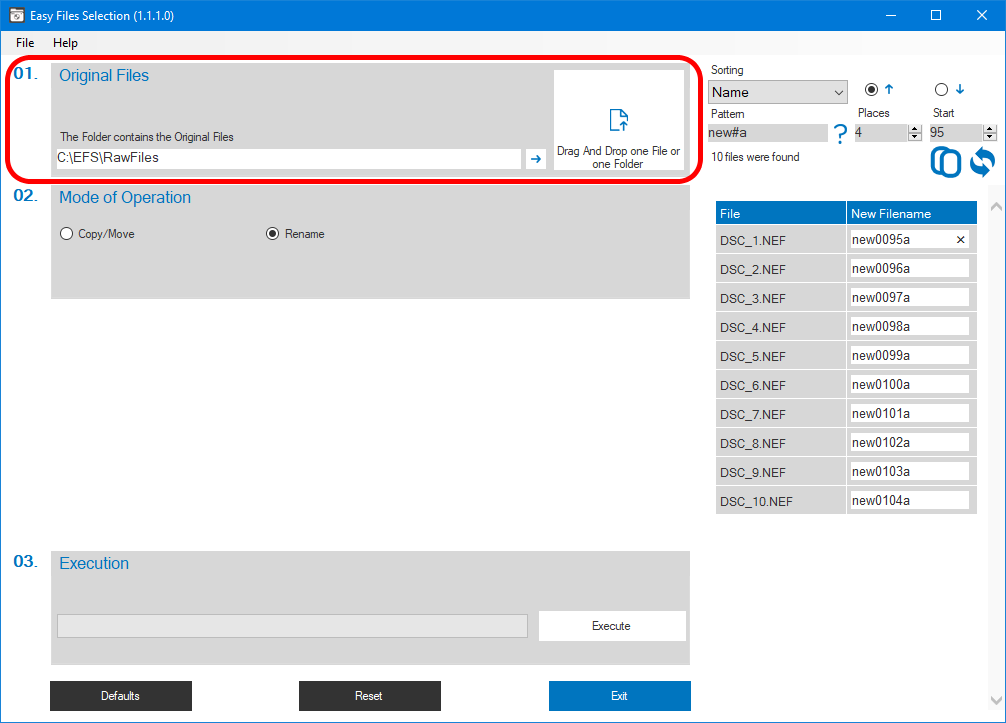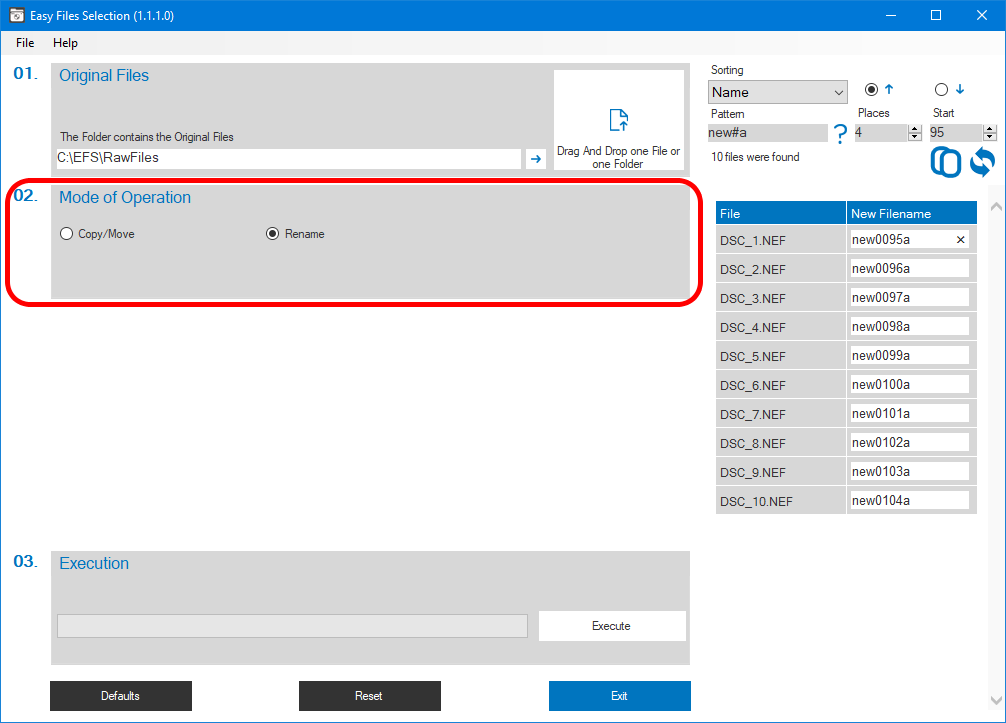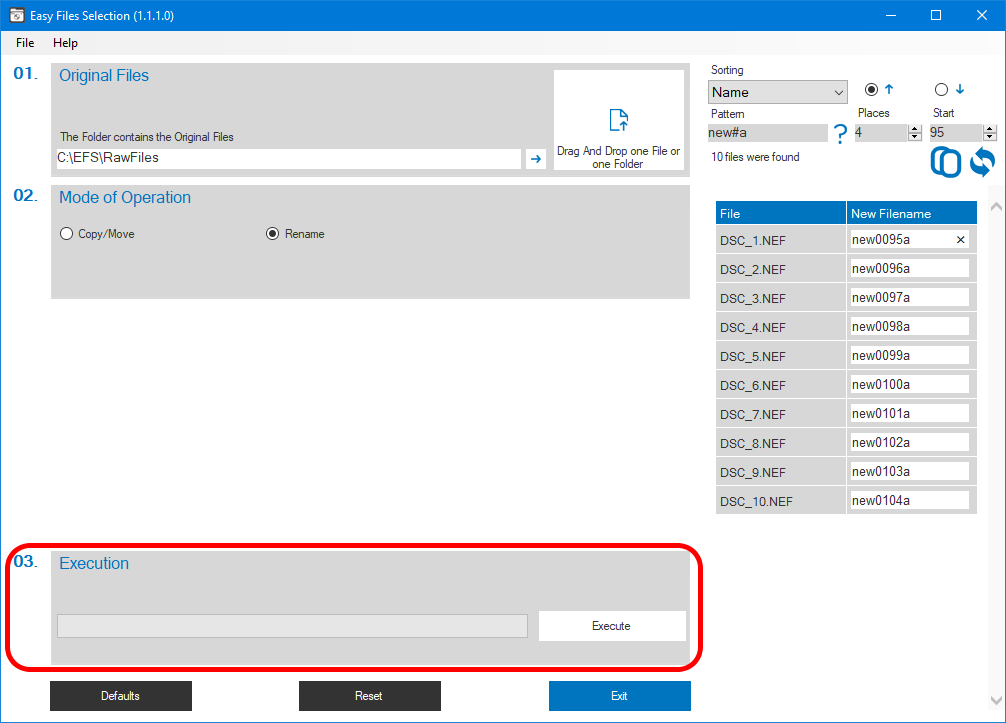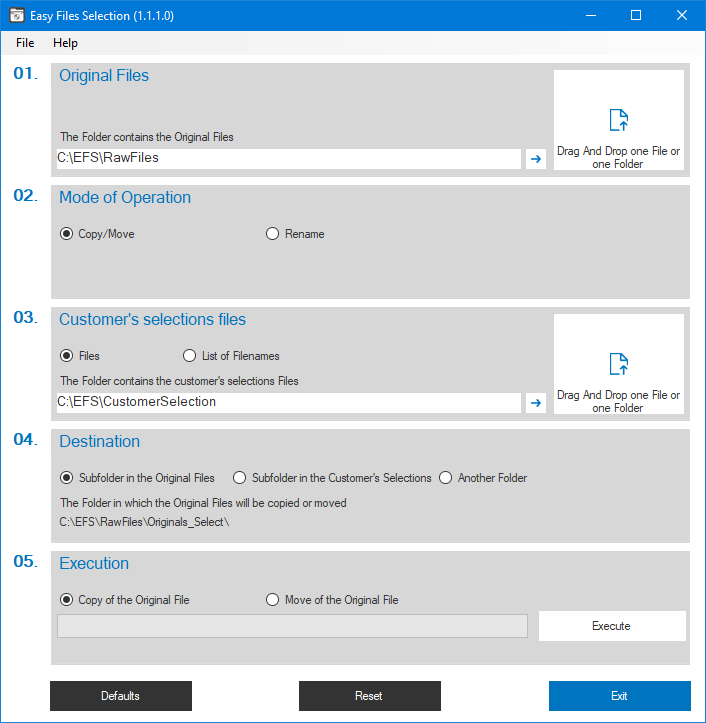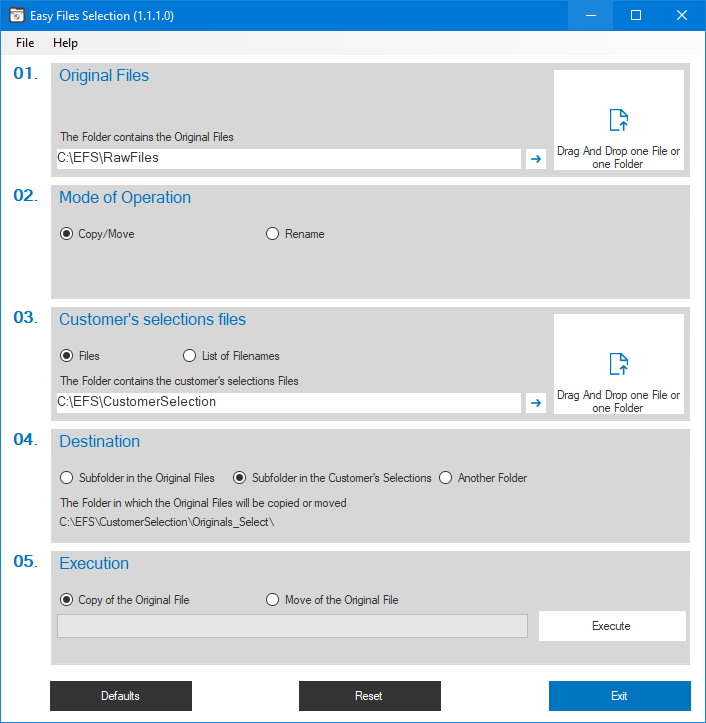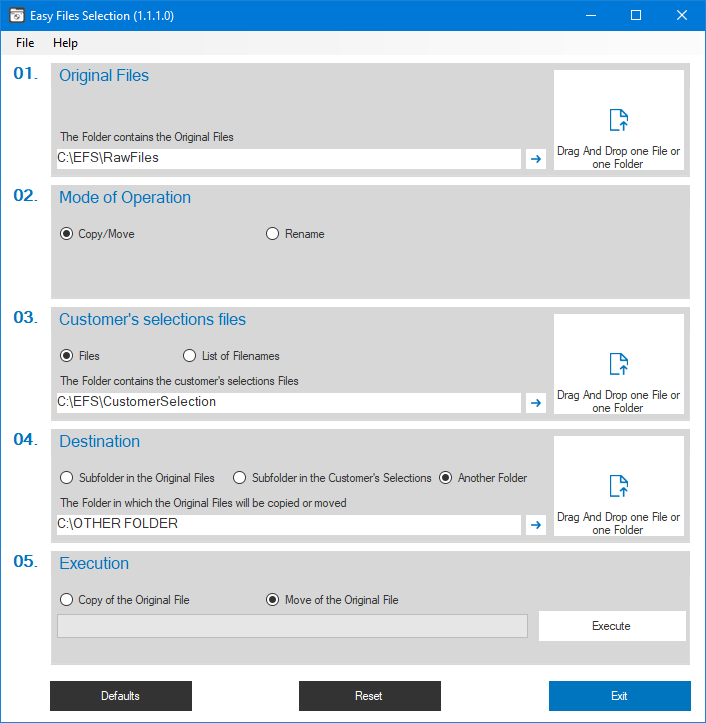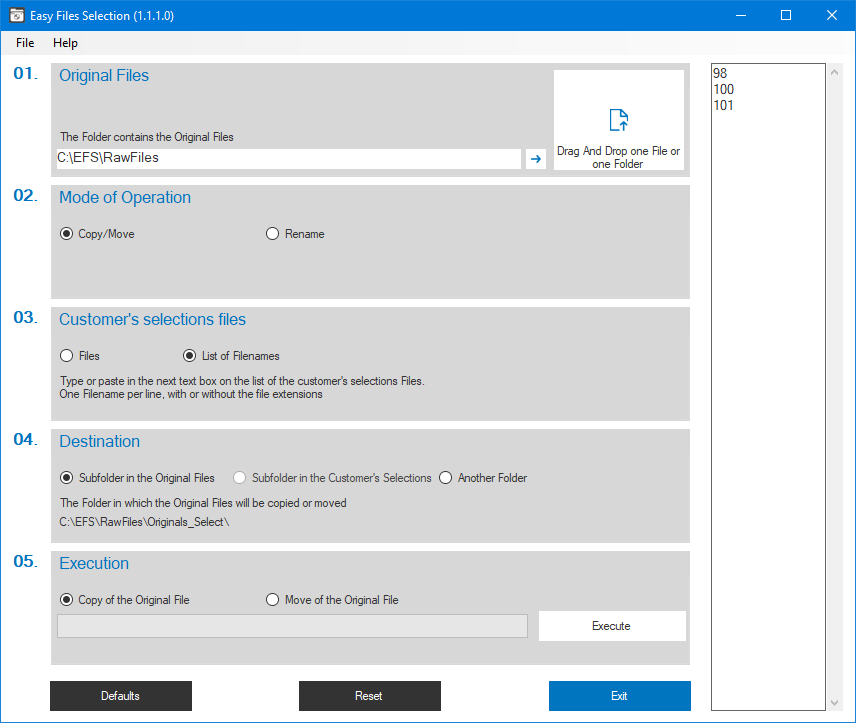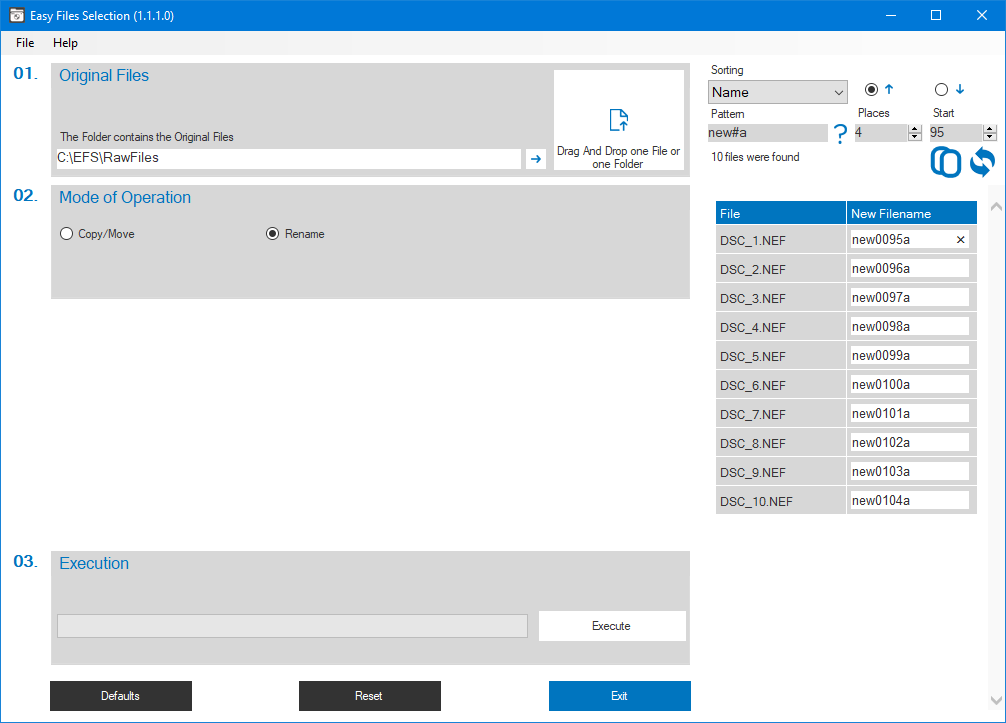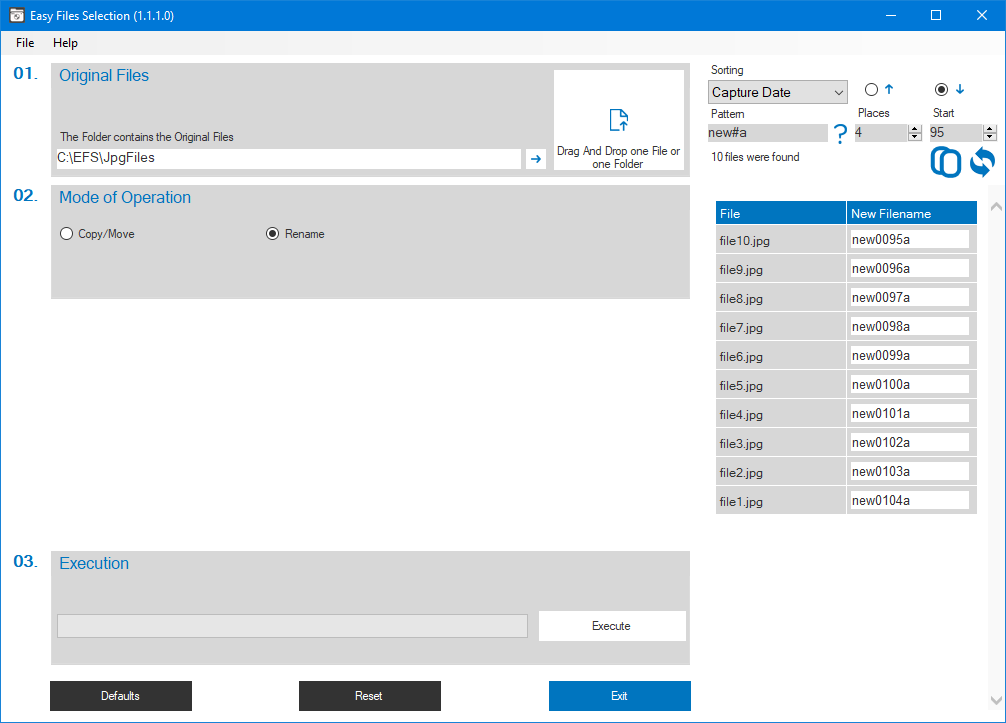All About Easy Files Selection App
Are you a professional photographer struggling every day to pick up a few photo files among thousands?
How many times have you had to send thousands of photo files in low resolution format (e.g.jpeg files) to your customers that you have shooted for a project or an event in order to choose among them only 50 or 100 photos?
How many hours have you spent trying to identify the selected by your customer files, with your own oversized files (e.g. raw files)?
You do not have to spend numerous hours working on trying to identify the files anymore ( the files might be in various file format, as simple list of filename or as thumbnails ).No problem!
Why is Easy Files Selection (EFS) application is so useful to you.

Time is too precious to be waisted on simple but too time-consuming tasks. EFS app is here to provide you with a solution and help you save precious time.Which could be used on more, complicated or demanding tasks.
Features
The Reasons You will Love EFS
Easy to use
EFS app can manage all kind of files since the file extensions/types are not important for the effectiveness of the application (photos, videos, music, documents, worksheets etc. or file extensions such as: jpeg ,nef ,raw,doc,xlsx,cr2, pdf, ppt, avi, mp4, mpeg etc.).Amazing App Features
EFS app locates all the relevant files with the same filename.
It saves time
A few clicks and the drag & drop process is completed within seconds, since EFS app searches and locates hundreds of files of the same or different file extension.Amazining app features
EFS app detects possible errors during the process and displays them all together.
Microsoft Windows compatible
EFS app is compatible with every PC which works on Windows operating systems following Windows XP.Amazing App Features
EFS app can copy or move the detected files
Safe to use
EFS app is 100% reliable.Amazing App Features
EFS app is user friendly and does not require special computer skills
How it works
Move or copy mode of operation
Step 3
There are two ways to specify which files your customer has selected.
To give an example there might be thumbnail files or compressed image data files(jpeg), which have the same filename as your large size files (raw). These files need to be in a folder on your PC.Finding the specific folder is very easy, you can either type the name of the folder in the text box, or drag and drop the whole folder or just a file into the square box of the application.
EFS app can effectively cope well with a word document which contains only a plain text with the filenames. Your customer has the choice either to send a list of his/her files selection(s) or via email.
EFS can identify your customer’s list in any name. The process will be completed on condition that the numerical digits of the filenames are identical ( i.e. the DSC _123 can be identified as 123 as well ).
Step 4
There is also the option of choosing a folder or a subfolder in which the original files will be copied or moved. For example:
In a subfolder within the folder of the original files.
In a subfolder in the folder which contains the customer’s choices.
In different folder, either by writing the name of the folder in the text box, or by dragging and dropping the folder (or only one file) from your computer into the square box of the application.
Step 5
Decide if you want to copy or move the original file and then, press the “Execute” button. During this process a progress bar will appear on screen.
If any errors occur, for example if there are no original files the process will continue and all errors will be saved in a text file for you to see at the end.
Now the process is completed. The EFS app has detected, copied or moved only the files that your customer has selected.
If there might be any metadata files(.xmp), then these files will be moved with the original files as well.
Rename mode of operation
Through this application you can set a unique identy for each file which will be very usefull for future location and processing, i.e.
myname_customername_projectname_date_number.jpg
The file rename mode of operation is very easy and simple to use. The process is completed in 3 steps:
Step2
- Rename process; Click on the radio button. All the folder files will show up on the right part of the window.The renamed files can be seen in the text box on the right.
- Specify how to sort the files on the right side of the window. This can be done by writing:
- The filename
- The file creation date
- The file modification date
- The capture date (if available)
- The file size
- Select the ascending or descending process.
- Specify the new filename pattern. For example if you have new#a then, the # symbol will be automatically replaced by a serial number. Opt for a minimum digits number if you wish ( if you set 4 digits then, number 9 becomes 0009).
- Select the first number of the ascending order. If the filename is differently written on your PC, notepad or an excell worksheet then, EFS automatically renames the files as you wish just by clicking the icon
button. You also have the option of changing each text box manually.
Step 3
A progress bar will appear on screen when you click the “execute” button. if there are any errors for example, unfound original files there is no problem since the process will continue and all errors will be saved in a text file for you to see at the end. File rename is now completed.
If there might be any metadate files (.xmp) these files will be copied or moved with the originals.
Easy Files Selection app Videos
Let EFS do the hard work!
Download and install
Copy Files
Move Files
Copy Files from List
Move to Subfolder
Errors
Rename
Rename Examples
Rename from List